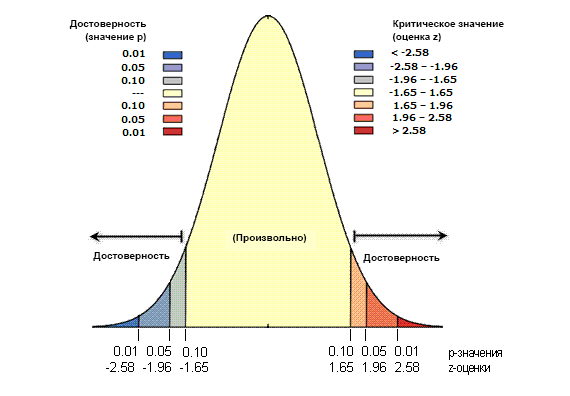Histogram In Premiere Pro
The Luma Histogram displays the range of luminance levels in the video signal, with black on the left and white on the right. When used with Adobe Premiere Pro or Adobe Prelude, ScopeLink will transmit 8bit Rec. 709 signals, and ScopeBox will.
You have most certainly noticed that your camera screen interface as well as your image-processing software both dispaly a histogram. What is it for? What does it show? How should you interpret what it displays, and what kinds of actions must you take to correct your images?
- Evaluating the histogram. First, let’s look at the histogram, which you can see below. The histogram shows the range of darkest areas to the brightest areas in the image, with the darkest on the left and the brightest on the right. When a peak is pushed to the very top of the histogram, that means you have an area that is over or underexposed.
- Thus the histogram indicates the tonal range of your image, from its darkest to its lightest elements. But it is also capable of showing you clipped values — that is, the parts of your image that are so dark or so bright that they surpass the tonal range, which means that there has been a partial or total loss of image information.
We will discuss all of these things in this tutorial dedicated to using the histogram in DxO OpticsPro, using simple and concrete examples of the kinds of situations you will face when correcting your images.
To follow this tutorial, you will need:
- DxO OpticsPro 10
- Some photos in RAW format
Contents
For whatever reason, you need to keep these. Also, make sure to empty the Trash. Third, re-launch Premiere Pro, and re-open your project. Your short.pek files should re-generate in whatever folder your clips are in, and you should notice Premiere Pro regenerating the waveforms. At this point, I was now able to see waveforms. Adobe Premiere Pro 13.1.5 provides important fixes and is recommended for all users. Premiere Pro 13.1.4 includes all of the improvements from 13.1.3 with an additional bug fix that addresses a launch issue for some Windows systems with outdated drivers. The 13.1.3 update for Premiere Pro includes the following enhancements.
- 1 –Basic principles of the histogram
- 2 –Correctly-exposed image
- 3 –Under- or over-exposed image
- 4 –Clipped image
Role of the histogram
The histogram is a graphic representation of the brightness of your image that will help you determine if your photo (or part of your photo) is correctly exposed, underexposed (too dark), or overexposed (too light).
By correctly analyzing what the histogram is showing you, you will be able to use DxO OpticsPro’s specialized tools to make appropriate corrections to the brightness and contrast in your images.

The histogram’s graphical representation
The graphic information in histogram is displayed as ridges that spread from right to left, starting from black and going through the midtones and then to white. Each peak indicates the number of pixels for a particular level of luminosity: the higher the peak, the greater the number of pixels for that brightness level.
Visual basic 6 exe file decompiler. Thus the histogram indicates the tonal range of your image, from its darkest to its lightest elements. But it is also capable of showing you clipped values — that is, the parts of your image that are so dark or so bright that they surpass the tonal range, which means that there has been a partial or total loss of image information. If it is a partial loss, DxO OpticsPro contains certain algorithms that can help reconstruct the lost information in the highlights and blacks.
Histogram indications
You can see that the histogram displays different colored graphs superimposed on one another, notably the RGB channels that make up a digital image. You can display each channel separately by clicking on the appropriate buttons in theHistogrampalette:
- All channels (RGB button): Displays all of the channels together — Luminance, Red, Green, and Blue, as well as additive synthesis elements (for example, cyan, which overlaps the blue and green channels).
- Red Channel (R button): Displays the brightness levels of the red channel only.
- Green Channel (G button): Displays the brightness levels of the green channel only.
- Blue Channel (B button): Displays the brightness levels of the blue channel only.
- Luminance Channel (L button): Displays the Luminance channel, shown as gray in the histogram.
Display of the different channels in the histogram
Specifically, you will make use of only theRGBmode or theLuminancemode by themselves, for the simple and practical reason that you know that your image as already been immediately corrected by theDxO Standardpreset and itsDxO Smart Lightingcomponent.
Finally, if you move the mouse pointer around in the image, theRGBlight levels (from 0 to 255) will be indicated at the top right over the the histogram.
For example, a pure white displays the value of 255 per channel, whereas a pure black is 0 per channel; medium gray is 128 per channel.
The small square displays the color of the place over which the mouse pointer is hovering.
Note
Why do we talk about brightness levels by channel using a scale of 0 to 255? This convention is based on an old computer principle that a pixel is represented by an 8-bit byte, so the maximum number of colors is 2 (a 0 + a 1) to the eighth power (i.e., 28), or a maximum level of 256 per RGB channel. In reality, your RAW files are quantified to 16 bits, or 65,536 levels.
Signs of clipping
Clipping is indicated in two ways: by the peaks of extreme under- or overexposure on either end of the histogram, and by the colored masks in the image, depending on the channels affected, after having clicked on the following buttons:
- Toggle shadow zones: clipping in the dark areas of the image.
- Toggle highlight zones: clipping in the bright areas of the image.
This information will let you optimally adjust your corrections by ensuring that:
- The ends of the histogram are brought within the tonal range limits.
- The color masks disappear, or at least are reduced as much as possible.
Indication
An image can be considered as corrected exposed when the tonal range is well distributed in the histogram, without clipping, or with clipping limited to those areas which cannot be recovered (as with the face of the sun or car headlights).
Action
In such cases, your image will require little intervention, mostly limited to giving a bit more force to its overall brightness, either using DxO Smart Lighting and its different automatic settings (Slight, Medium, Strong), or manually with the various available tools (Selective tone, Tone curve, etc.).
Indication
An underexposed image is too dark, with the histogram shifted to the left, and an overexposed image is too light, with the histogram shifted to the right.
But you can also have an image that can have both overexposed elements and underexposed elements, which results in a histogram that has a trough in the middle and two peaks at either end.
Note
Be careful not to confuse an underexposed or overexposed image with a well-exposed image that contains dark or light elements that are displayed as peaks in the histogram.
Action
Here again, the automatism ofDxO Smart Lightingwill provide a satisfactory correction that you can always refine or adjust manually according to your own tastes.
If you make manual corrections, pay attention to the following points:
- Do not introduce clipping, as you will lose valuable image information.
- Determine what the principal subject of your image is, in order to adjust the exposure accordingly.
- Do not distort the atmosphere of the original scene by trying, for example, to excessively brighten the shadows.
Histogram In Premiere Project
Image that is both under- and overexposed, before/after
Indication
An image with clipped areas is not a problem in and of itself, so long as the midtones remain usable and that the clipping does not detract from the principal subject and the overall image. Clipped vlaues are indicated by peaks packed at the extreme ends of the histogram: clipped blacks to the left, clipped whites to the right.
Histogram In Premiere Pro Presets
Note that the same image can contain clipped values for both blacks and whites!
Action
Whatever tool you use to recover clipped values, follow these tips:
Histogram In Premiere Pro 2020
- Do not try to recover certain kinds of clipped elements, such as the black at the bottom of a well, or bright reflections on water.
- Give priority to your principal subject, and too bad if that means there are clipped elements in the rest of the image.
- Activate the display of clipped areas (both dark and bright) to help you with your corrections.
- Watch your histogram!